Minecraft バージョンの変更方法
このページの最終更新日は 1 年以上前です。古い情報を含む場合があります。
この記事では Minecraft バージョンの設定方法をスクリーンショット付きで解説します。 この記事では 2021/06/29 現在の Minecraft Launcher のスクリーンショットをベースに解説していますが、おおよその操作方法はバージョン間で共通のはずです。
Minecraft サーバの接続設定の全容については tskserver で遊ぶ準備 を参照してください。
Minecraft Launcher の起動
Minecraft Java Edition の Minecraft Launcher を起動します。Minecraft Launcher を起動すると以下のような画面になるはずです。
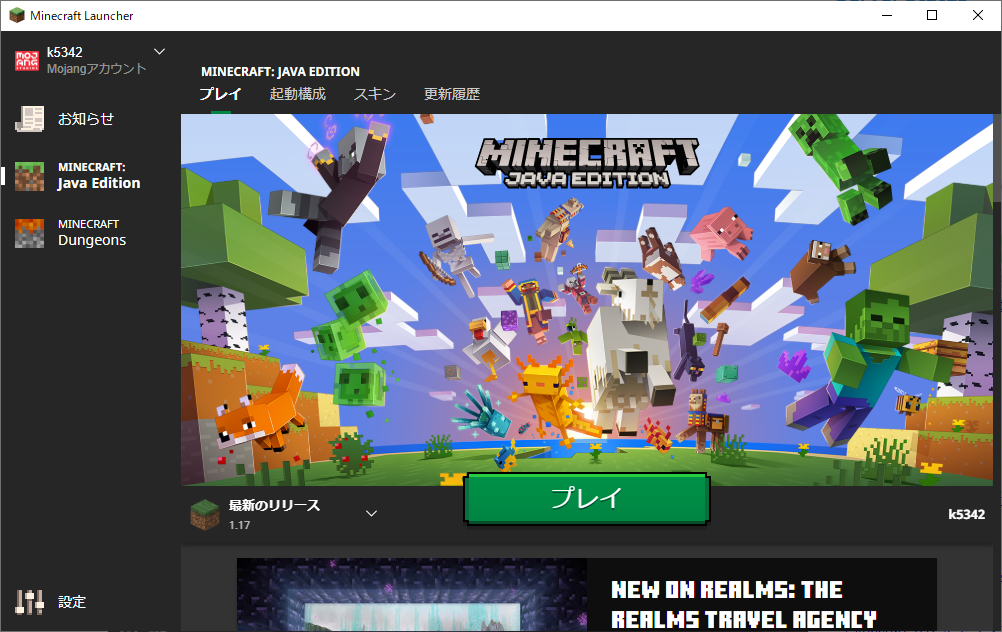
Minecraft バージョンの確認
Minecraft Launcher では起動する Minecraft のバージョンが表示されます。赤枠の部分を見るといいです。 この画像の場合では Minecraft Java Edition の 1.17 が起動することが分かります。
ここに表示されるバージョンがサーバの Minecraft バージョンと違う場合は、下記の「Minecraft バージョンの変更」に従って起動構成を変更する必要があります。
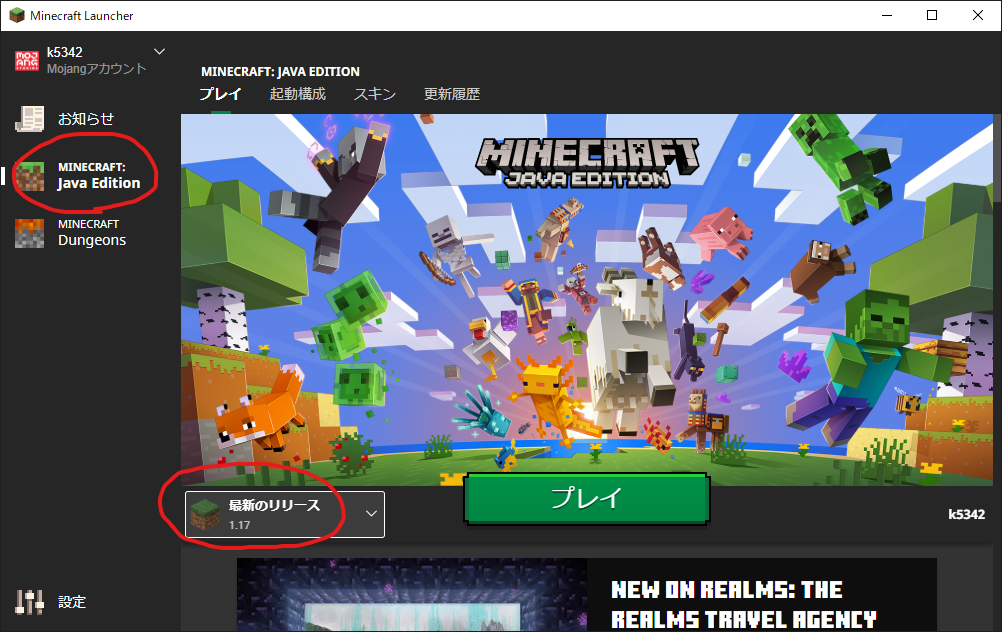
Minecraft バージョンの変更
今回は Minecraft Launcher の設定を変更して Minecraft Java Edition 1.16.5 を起動してみます。 Minecraft Launcher では「起動構成」という単位でゲームを管理しています。今回は新しく Minecraft 1.16.5 用に起動構成を作成・追加してみます。
このページでは Minecraft Java Edition 1.16.5 に変更する例を紹介しています。現在稼働中のサーバは Minecraft Java Edition 1.21.6 なので、ご注意ください!
起動構成を開く
画面上部にある「起動構成」をクリックしてから「New Installation」ボタンをクリックします。
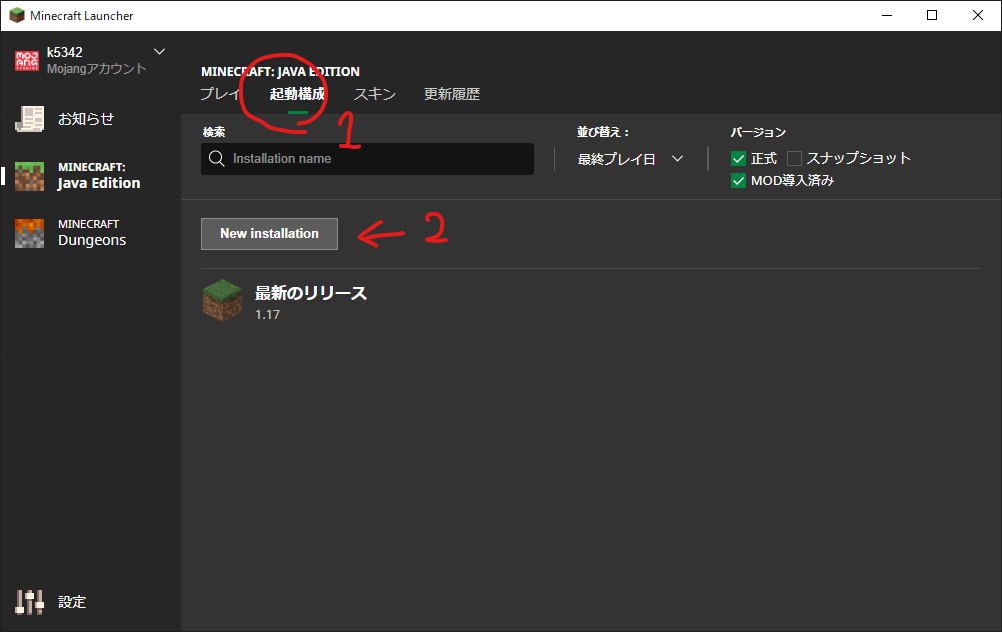
起動構成の作成
バージョンをお好みのバージョンにします。今回は Minecraft Java Edition の 1.16.5 に変更する例ですので release 1.16.5 を選択します。
現在稼働中のサーバの対応バージョンは Minecraft Java Edition 1.21.6 です。tskserver に接続される方は適宜読み替えてください!
選択したら「作成」ボタンをクリックします。
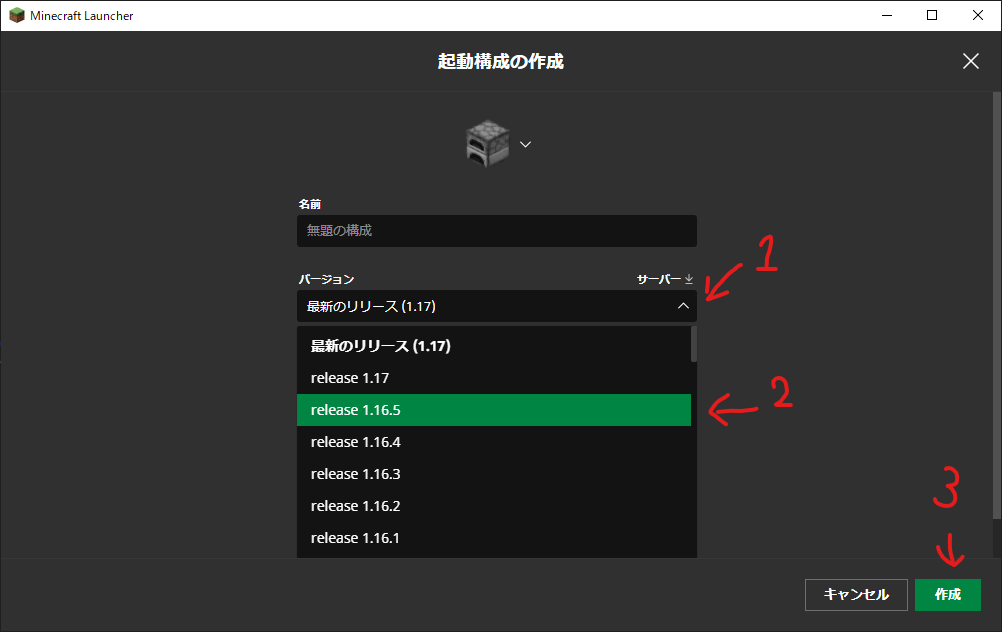
作成した起動構成で Minecraft を起動する
うまく設定できていれば、バージョン名が書かれた項目が起動構成に追加されているはずです!起動は「プレイ」ボタンを押します
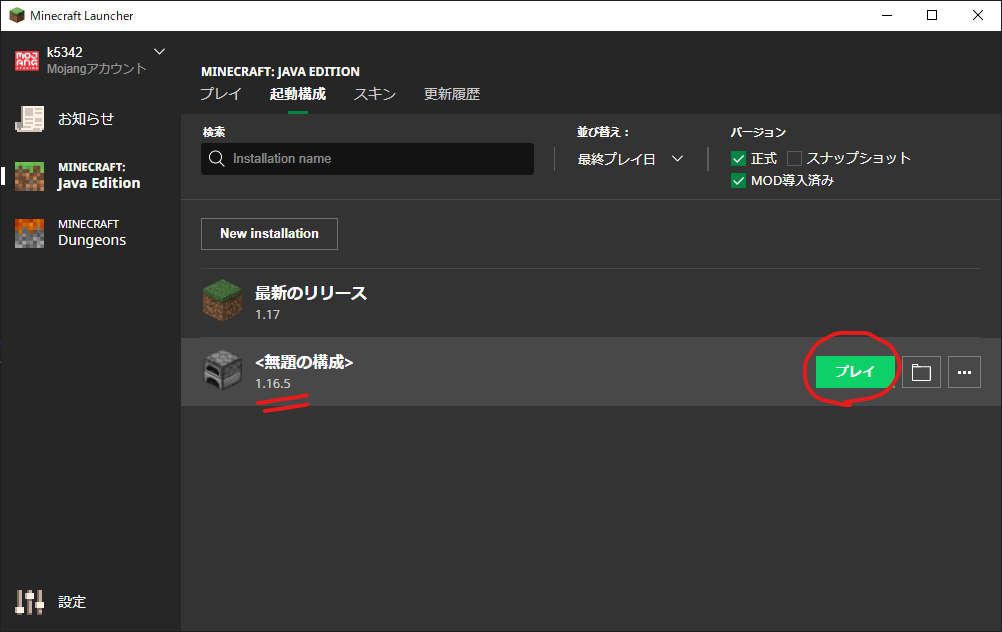
必要に応じて Minecraft Launcher が起動に必要なファイルをダウンロードします。このダウンロードは自動で始まるはずです。しばらく待つと Minecraft が指定バージョンで起動するはずです。
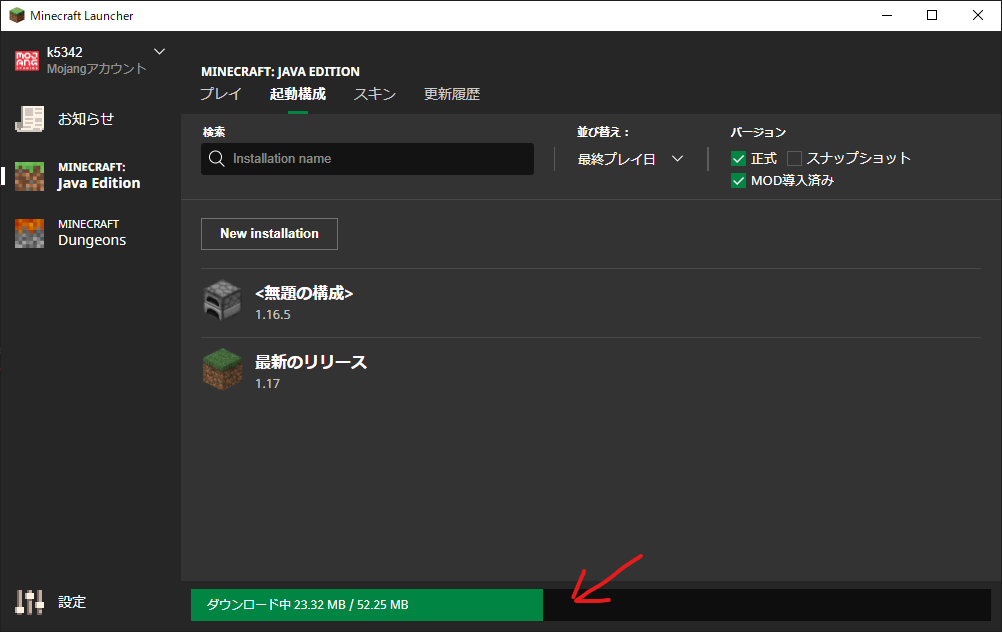
Minecraft が起動すれば、設定は完了です!次はサーバに接続してみましょう。続きは tskserver で遊ぶ準備 で解説しています。